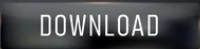
The presence of Swift Pair in Windows 10 helps your desktop connect quickly with a supported Bluetooth device. After seeing the name of your device, select the device and click on the Add device option. You have to wait for a while to find out your device by the desktop's Bluetooth.ģ. Start >Settings >Devices >Printers & scanners >Add a printer or scanner.


If your device is already paired with your desktop's wireless connectivity, then by those steps your device should be connected to your desktop. On the desktop, you will see the available devices that are in close proximity with their Bluetooth ON and the devices which were connected in the past with your desktop's Bluetooth.ħ. The pairing process will be discussed later.Ħ. If your device has not been paired beforehand, you can pair it this time with your desktop. Now the device you want to connect should be in pairing mode. The job is not complete here as you have to connect the Bluetooth with other devices also. The Bluetooth tile itself will be dark and there will be the term 'On' under the Bluetooth term.Ĥ. Tap on the Bluetooth tile and it will turn on. After clicking on this button, you will be able to see the Bluetooth tile beneath.ģ. If that does not happen, then you will see a small pop-up on your desktop screen by the name Expand.
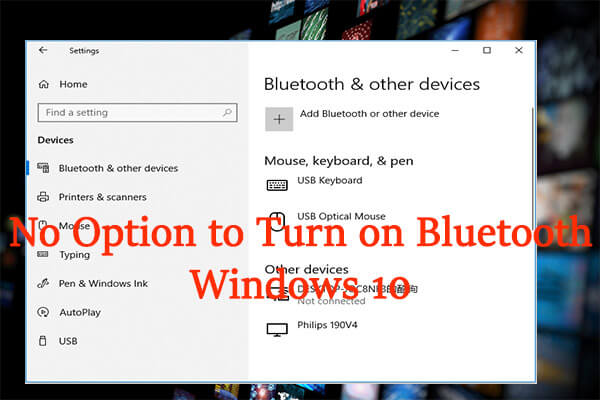

On Windows 10, it would be quite easy to turn on Bluetooth and connect any device with the same connectivity ON. How to Turn on Bluetooth and Connect a Device to Windows 10
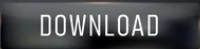

 0 kommentar(er)
0 kommentar(er)
